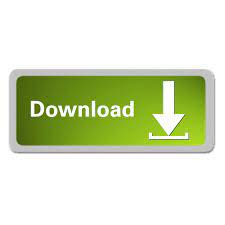
To get a better idea of what I mean, move the face on the second frame, then move it on the first frame, and go back to the second frame to see how it affected it. For example, if you translated the face on every other frame and then went to the first frame and moved it, the faces on all the other frames would be offset by the amount you moved the face in the first frame. Always start with the first frame because any translation on the first frame will affect all other frames but not vice versa. However, when translating the face, the frame you are on absolutely matters. When making changes to the size and rotation of the face, it doesn't matter what frame in the Timeline you are on, because the changes will affect all the faces in all the frames. When changing the size make sure you click the "Maintain Aspect Ratio" box at the top to keep your photo in the right proportion. Now click ( Cmd/Ctrl + T) to change the size and rotation of your photo. You want to make sure this layer is above all the other frames in the Layers Display it will only appear on the frames on which it is above. This should create a new layer in the Layers Display. Ok now select the first frame in Timeline and paste the face from the previous step ( Cmd/Ctrl + V). Each frame in Timeline has a corresponding visible layer in Layers Display. If you are missing the Timeline Display go to Window -> Timeline. Just so you know, when you play your GIF in Photoshop it will be a lot slower than the final product, so don't worry. On the bottom you should have the Timeline Display, which only shows you the frames of the GIF and gives you the option to play the GIF. On the right you should have your Layers Display which will show you all the GIF layers and any additional layers, faces, and text you add. Before we get started I want to familiarize you with the layout. The best pictures are expressive and well lit. For example, if you have a GIF seen from a top angle, you will want a picture to match that angle. When choosing pictures make sure that they are taken from the correct perspective. This is hardest because not only do you need new pictures as the face size changes, but you will have to edit the pictures that are covered up so that the don't block what's behind them (I will also briefly explain this in the 4th step). The face in this GIF changes size and/orientation and is covered up at certain points. This is harder because as the face size increases or decrease you will need new copies of the picture to match the size (I'll briefly explain this in 4th step).Įxample 3. The face in this GIF changes size and/or orientation, but is never covered up.

This is the easiest because you will only need one picture per face and you will only be translating it around.Įxample 2. The face in this GIF never changes size or orientation and is never covered up by anything. Above are the corresponding GIFs for each example.Įxample 1. Below I've described GIFs that I've created from easiest to hardest to work with. There are many websites, such as Giphy, which are dedicated to GIFs but I prefer to simply search for my GIFs in google images.

The GIF you choose should depend on the amount of work you want to do. Alternatively, you can use Gimp although I have not personally tried it.
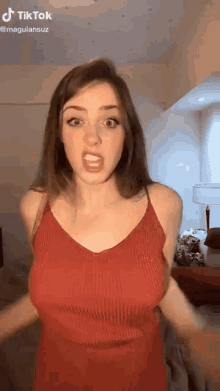
BODY SWAP GIF TRIAL
Photoshop, which you can get a free trial of from Adobes website.
BODY SWAP GIF HOW TO
For the rest of you this is going to be a bit trickier to understand at first, but once you can wrap your head around it you will be pros in no time! In this Instructables I don't spend too much time explaining how GIFs work, as the goal of this tutorial is to show you how to alter them and not create them, so if you find yourself scratching your head here are some excellent resources to get some base knowledge: We'll briefly cover how to do more complicated head replacements further below.įor people who already know how to make GIFs and understand their mechanics in Photoshop, this Instructables is going to be a breeze. Because the faces don't change size or get covered by anything, swapping heads is extremely easy in this GIF. In the example above, I've taken an Oppa Gangnum Style GIF and replaced the heads with Dwayne "The Rock" Johnson and Chris Pratt.

In this Instructables I'm going to show you how to take your favorite GIFs and swap some hilarious heads onto them. What better way to show people how to alter GIFs than with GIFs!?
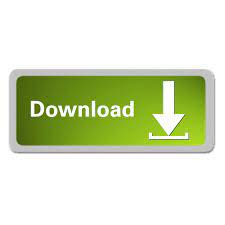

 0 kommentar(er)
0 kommentar(er)
